No Operand, as propostas servem para gerenciar e formalizar possíveis fechamentos de venda com os seus clientes.
Para facilitar no momento de preencher o documento, é possível realizar pré-cadastros de briefings, encargos, peças, categorias de peças, considerações finais, introdução e status nas configurações do módulo de propostas.
Aqui você vai ver:
- Como adicionar uma proposta?
- Como incluir itens, quantidades e descontos?
- Como reordenar e inativar os itens?
- Como incluir introdução e considerações finais?
- Como incluir honorários, encargos e custos externos?
- Como exportar a proposta?
- Como definir o faturamento e enviar o documento para o financeiro?
Como adicionar uma proposta?
É possível adicionar o documento por dentro do projeto ou pelo próprio módulo de Propostas.
Para adicionar pelo módulo, clique em Propostas > Adicionar, preencha os campos e clique em Salvar e editar para ser direcionado ao documento.
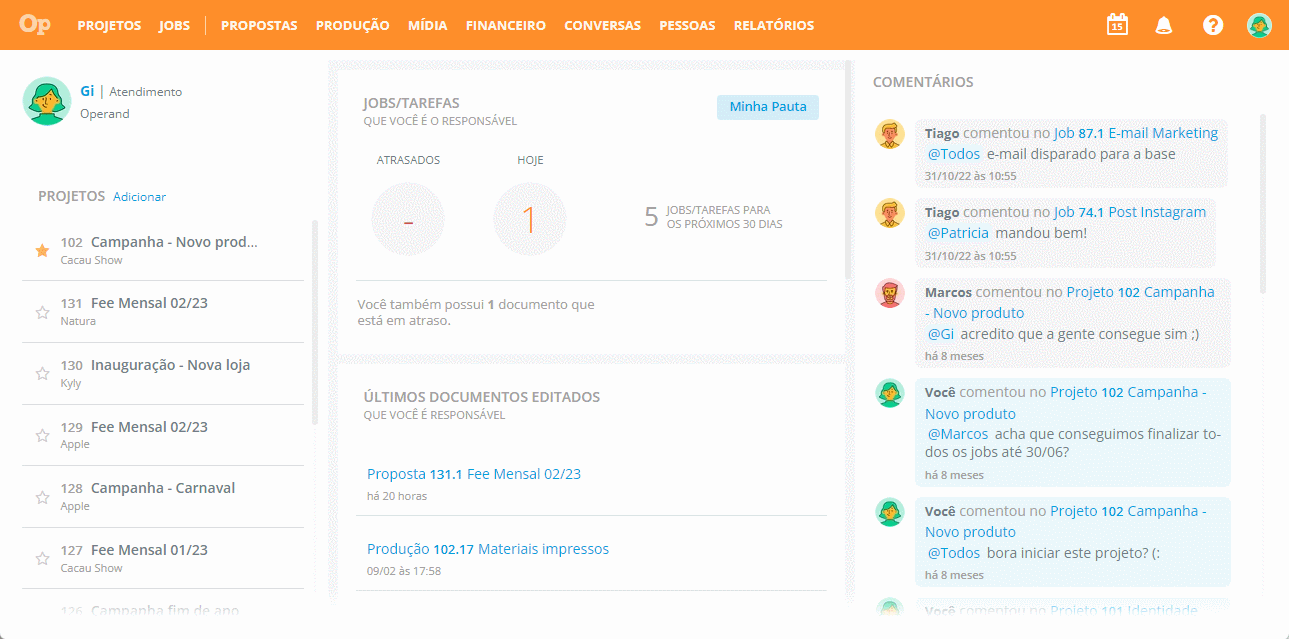
Importante: se não vincular o documento a um projeto, o sistema criará automaticamente um projeto Geral para o cliente.
Como incluir itens, quantidades e descontos?
Em título do item, você pode digitar o nome da peça ou serviço, mas também pode selecionar entre as opções disponíveis, caso tenha feito o cadastro nas configurações do sistema.
Se selecionar uma peça pré-cadastrada, a descrição e valor unitário serão preenchidos automaticamente. Caso contrário, você pode preencher esses campos de forma manual.
Após isso, informe a quantidade de cada item e também o desconto, se houver.
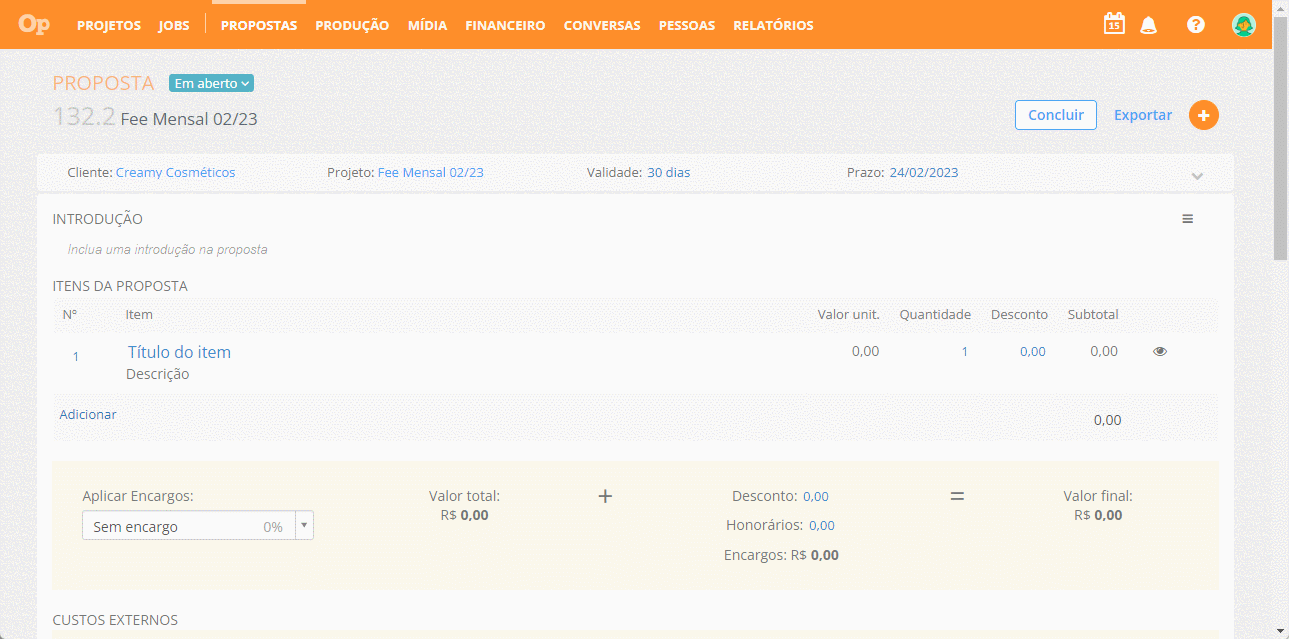
Dica: é possível personalizar o texto das descrições para dar mais destaque em alguma informação ou deixar a proposta mais a cara da sua empresa.
Como reordenar e inativar os itens?
Após adicionar os itens, é possível reordená-los, para que fiquem na ordem que faça mais sentido para você e para o seu cliente. Basta informar no campo Nº a posição desejada para cada item.
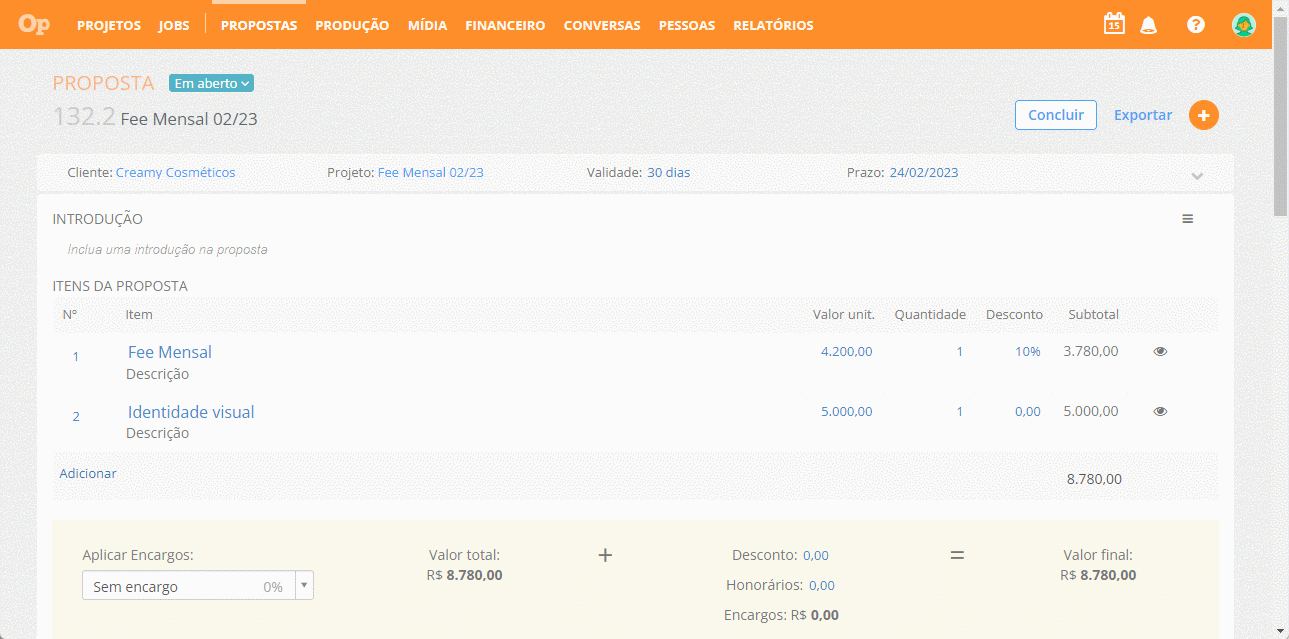
É possível também inativar os itens que o cliente não aprovou. Dessa forma, o item continuará constando na proposta como um histórico, mas não será considerado no PDF nem no valor do documento.
Para ativar ou inativar itens, basta clicar no ícone de olho ao lado do item.
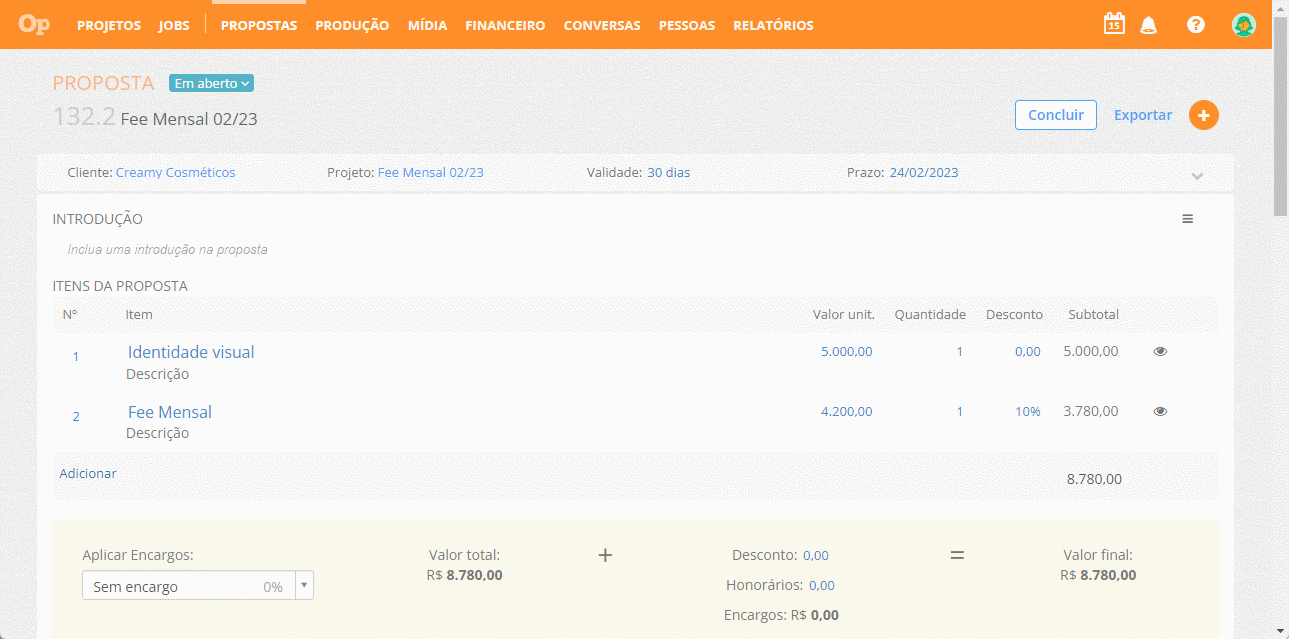
Importante: só irão aparecer na exportação da proposta e só serão enviados para o financeiro os itens que estiverem ativos no documento.
Como incluir introdução e considerações finais?
Utilize o campo de Introdução para incluir uma breve descrição sobre a sua empresa e o campo de Considerações finais para informar o que está ou não incluso no serviço contratado.
Basta digitar o texto ou buscar entre as informações pré-cadastradas.

Como incluir honorários, encargos e custos externos?
Os honorários são valores que sua empresa irá receber do cliente. É acrescentado ao valor total do documento e pode ser informado como porcentagem ou valor.
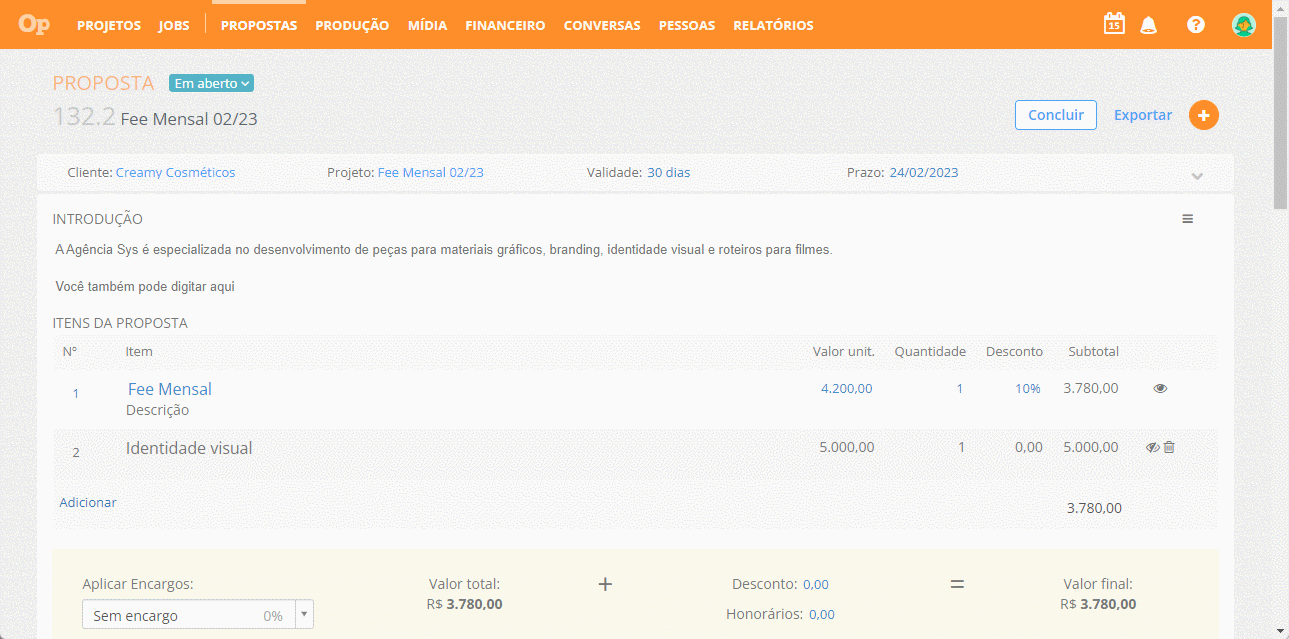
Os encargos são calculados sobre o valor total dos itens da proposta e estão relacionados aos impostos que sua empresa paga. Existem dois tipos de cálculo: simples e inverso.
Basta selecionar o encargo desejado entre as opções disponíveis, que foram cadastradas previamente > Confirmar.
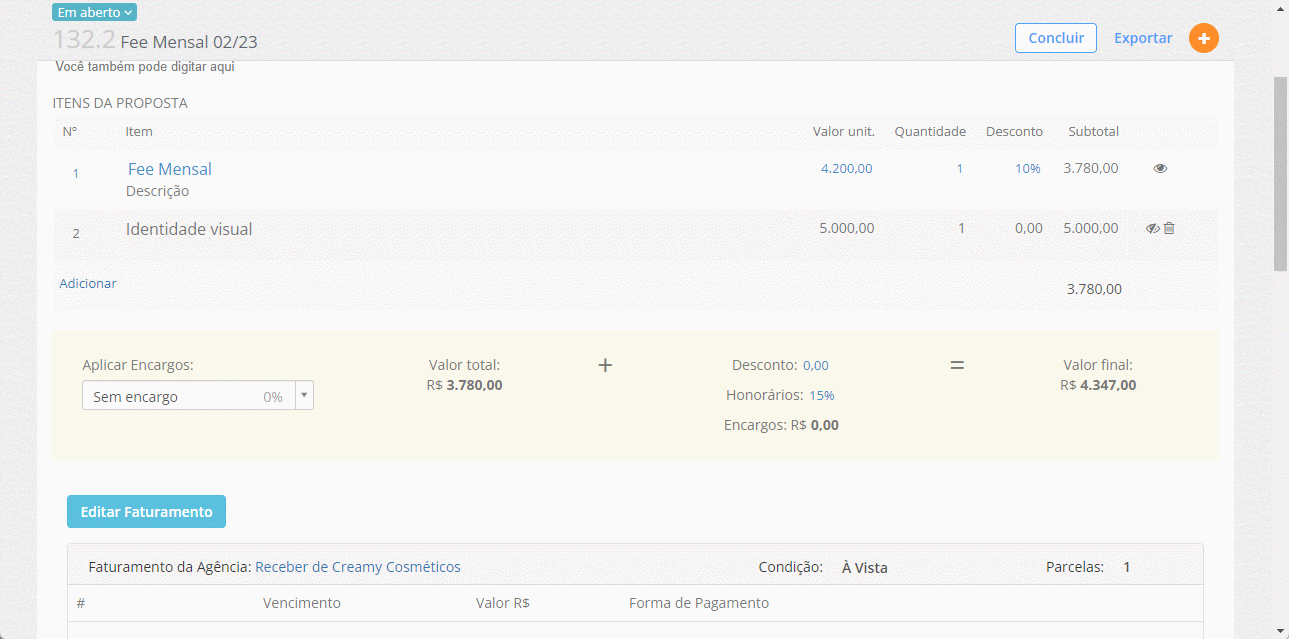
Dica: nós recomendamos o cálculo inverso, já que é a melhor forma de sua empresa não sair perdendo ;)
Os custos externos são valores relacionados à proposta, que são de responsabilidade da sua empresa mas não serão repassados ao cliente. Esses custos podem ser deslocamentos de ida até o cliente ou contratação de freelancer, por exemplo.
Basta clicar em Adicionar custo externo, informar a quem será pago, referente ao que, o valor unitário e a quantidade.
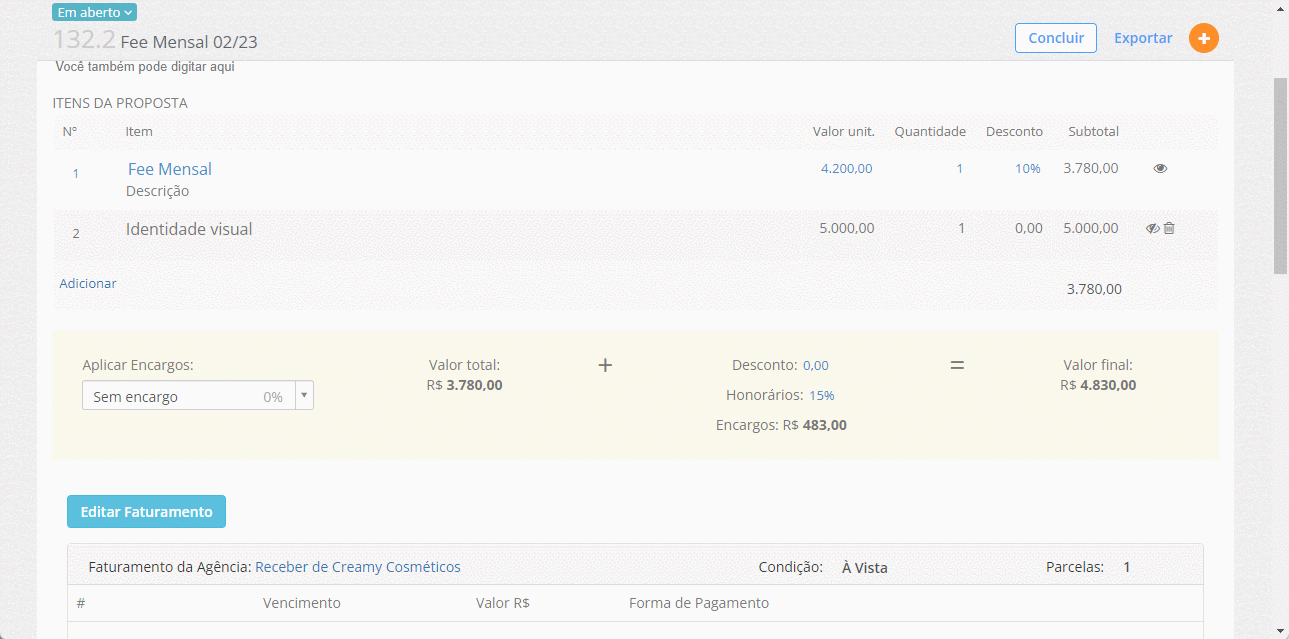
Dica: após adicionar os custos externos é possível editar o faturamento para alterar a condição, vencimento e forma de pagamento.
Como exportar a proposta?
É possível imprimir esse documento ou exportá-lo em formato PDF. Para isso, clique em Exportar > Personalizar PDF/Imprimir, desmarque as informações que não quer que apareçam no documento e confirme clicando em Imprimir ou Gerar PDF.
Dica: caso não queira que o cliente veja o valor dos encargos, em Embutir Encargos marque como “Sim”. Dessa forma, o valor dos encargos será distribuído entre o valor dos itens.
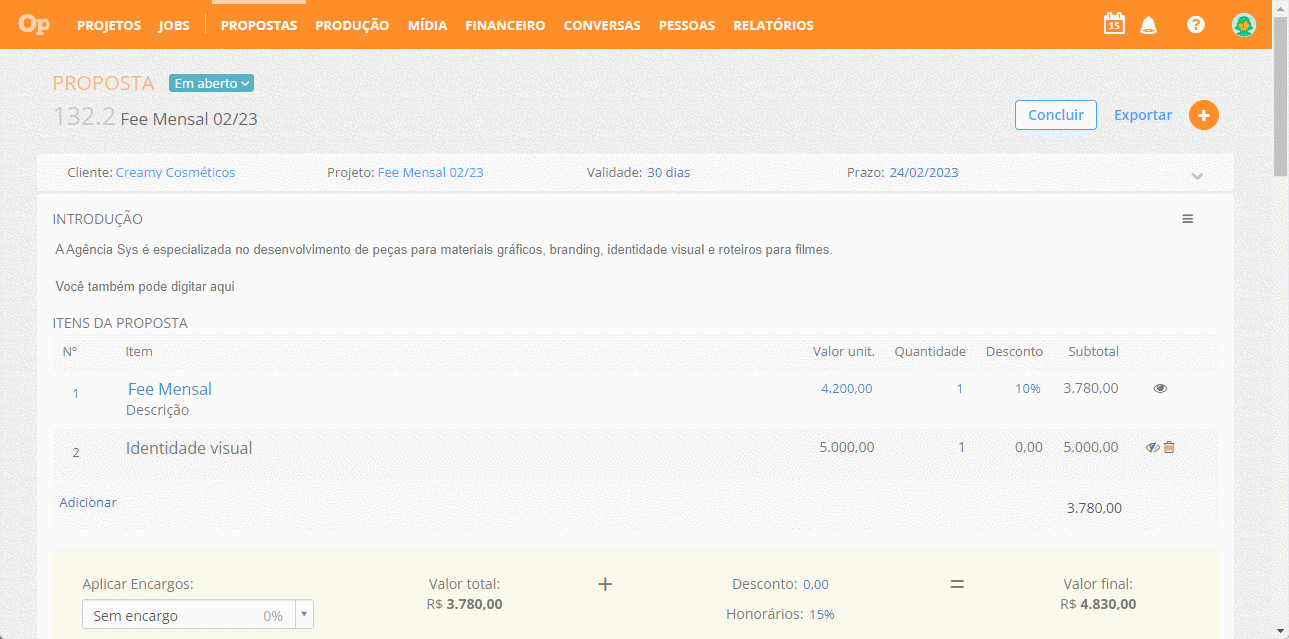
Como definir o faturamento e enviar o documento para o financeiro?
Com todas as informações preenchidas e com a proposta aprovada pelo cliente, é o momento de definir como será o faturamento e enviar o documento para o financeiro.
Primeiro indicamos que altere o status do documento para manter a pauta organizada.
Clique em editar o faturamento para alterar a condição (se será à vista ou parcelado), a quantidade de parcelas, a data de vencimento, o valor e a forma de pagamento. Edite também o faturamento dos custos externos.
Com as informações do faturamento corretas, basta clicar em Salvar e depois em Enviar para o financeiro > Confirmar.
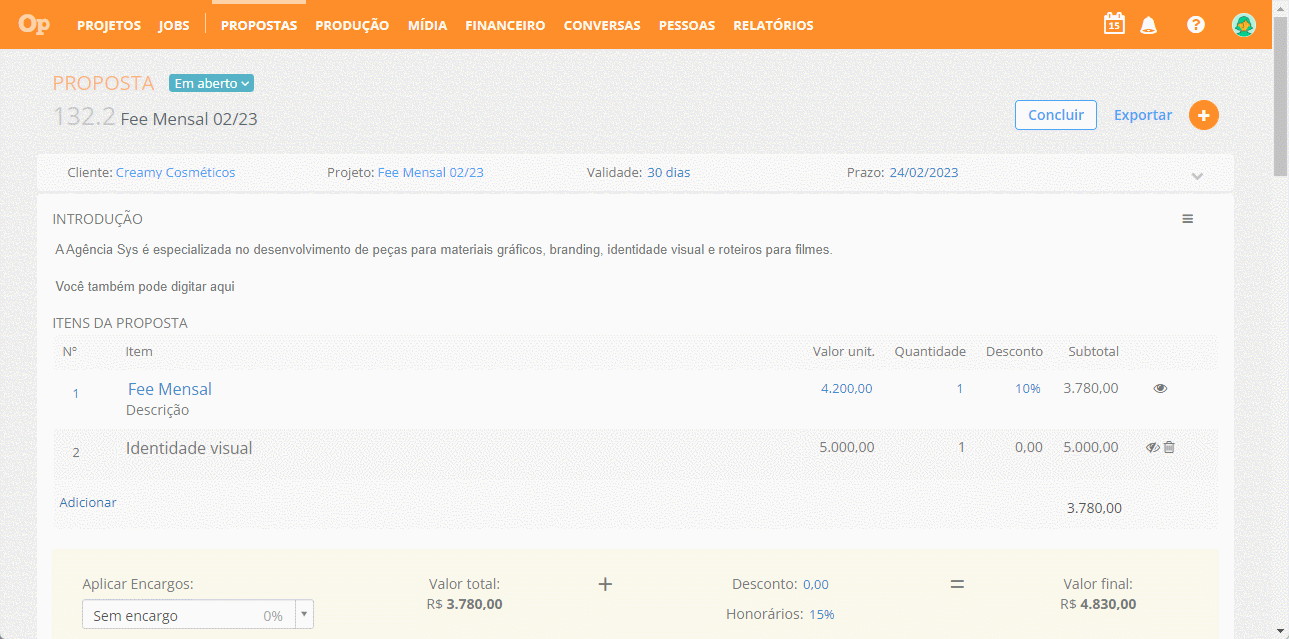
Importante: depois de enviado para o financeiro, não é possível realizar edições no documento. Para editá-lo, será necessário reabrir o faturamento e depois enviar ao financeiro novamente.
Quando tudo relacionado ao documento estiver resolvido, é o momento de concluí-lo.
Veja também:
